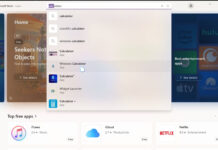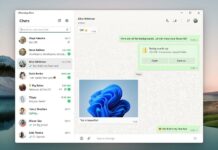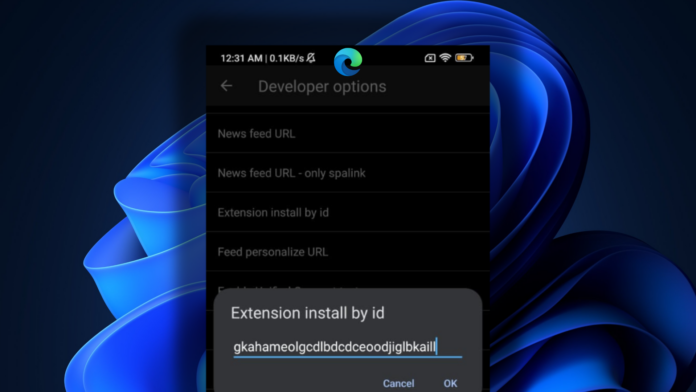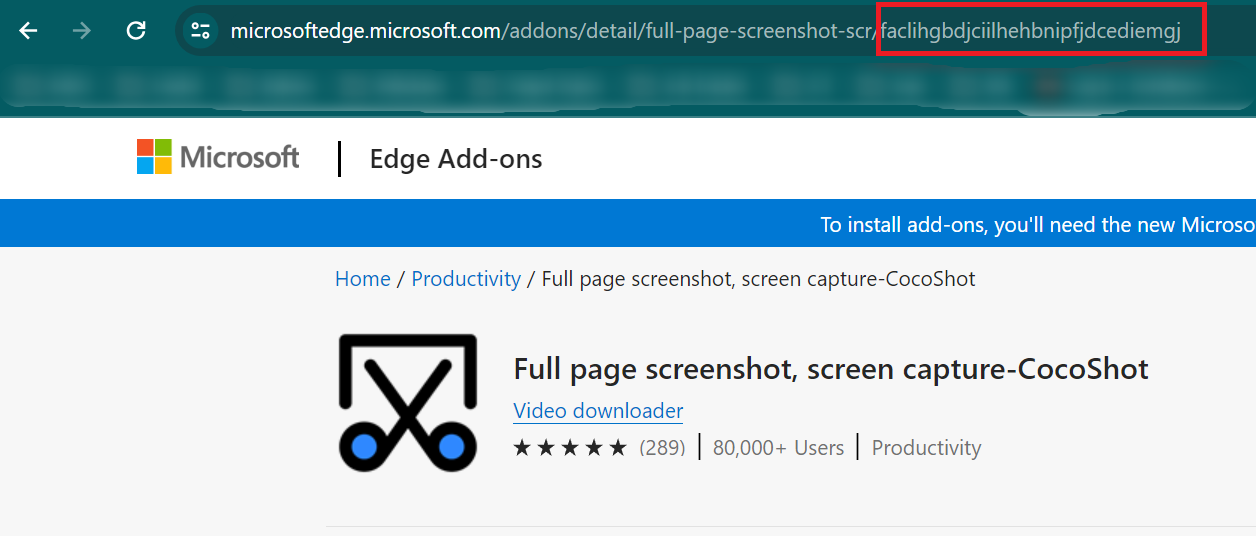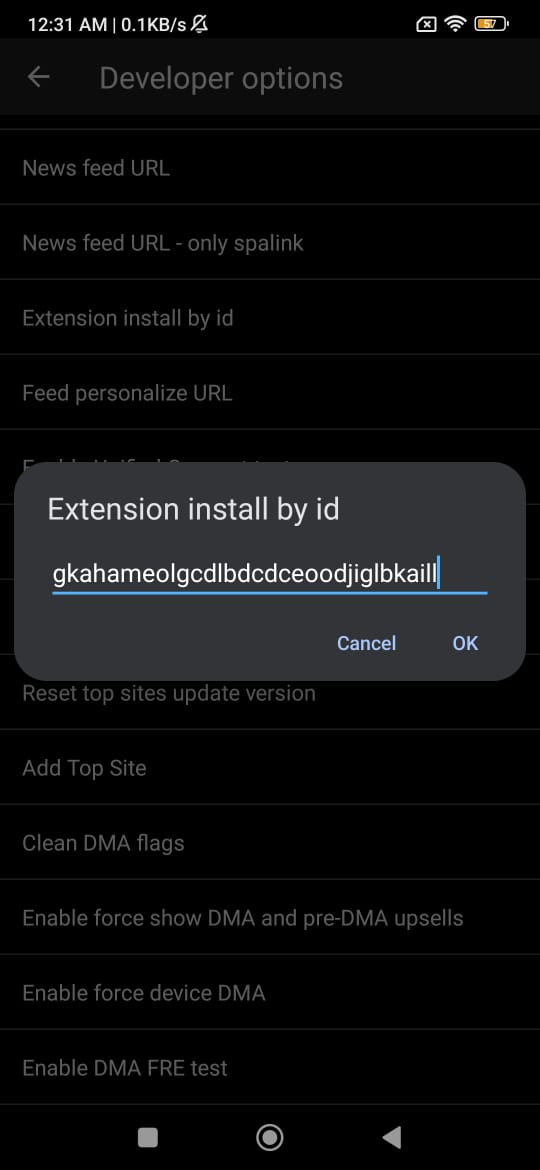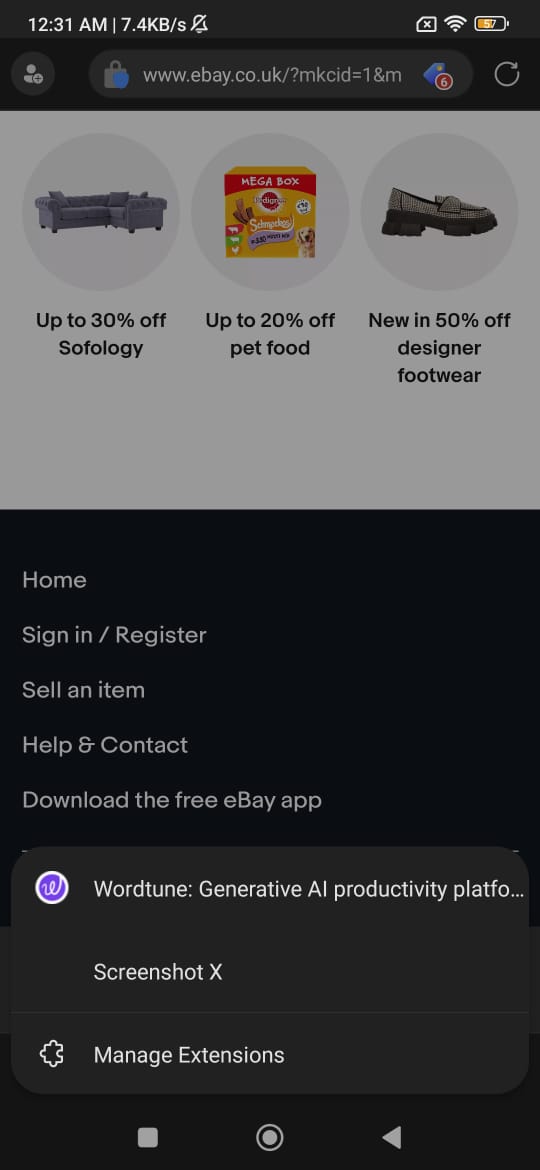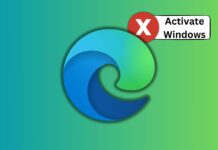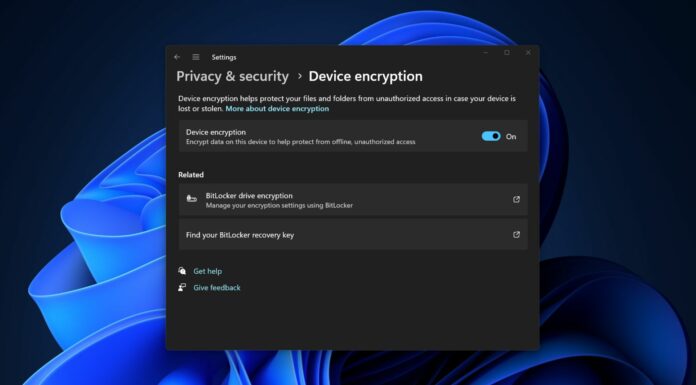Microsoft is actively testing extension support for Android in the Edge browser. Until now, you could only choose from a couple of extensions in Edge Canary. However, in Edge Canary version 125.0.2487, you can install any extension from the Microsoft Edge Add-ons by modifying developer settings.
It is worth noting that Microsoft Edge stable has also received support for extensions, but it’s hidden behind the experimental flags. If you want to try your favourite desktop extensions on mobile, you should download Edge Canary version 125.0.2487 or newer on your Android phone.
That’s because Edge stable allows you to try only two extensions (Dark mode and AdBlocker) when the “Android extensions” flag is enabled. On the other hand, Edge Canary lets you experiment with several extensions. It is also worth noting that you don’t need to log in to a Microsoft account to use extensions on mobile.
After installing the Edge Canary, use these steps to install any extension:
- Launch Edge Canary and open Edge://flags. Search Android Extension, and relaunch the browser.
- Tap the hamburger icon in the bottom right corner and open Settings.
- Then tap on the About Microsoft Edge option.

- Go to the bottom of the page and tap on the “Edge Canary Version” five times to enable the Developer option.
- Go back to the Settings page. You will see a new option at the bottom to add extensions to the browser.
Since the Microsoft Edge add-on store isn’t available for mobile devices yet, you’ll need an extension ID to add it to Edge Canary for Android via Developer settings:
- Visit the Microsoft Edge Add-ons website and click on any extension you wish to add.
- Copy the extension ID from the URL. It is mentioned after the last “/” in the URL.

- Tap on Developer options and select the “Extension install by id” option.
- Paste the extension ID you copied from the URL and tap on OK.

- Tap on the hamburger icon in the bottom right corner.
- Select the Extensions option. The newly added extension will appear in the list.

- Tap on an extension from the list to use it on any open tab.
Edge extension support on Android isn’t perfect yet
Note that the feature is still in the beta phase, so not all extensions might work as they do on your PC. We tried a screenshot extension, and adding it to the browser wasn’t an issue; it installed successfully.
Sadly, it encountered a loading loop when we tried to use it from the extensions menu.
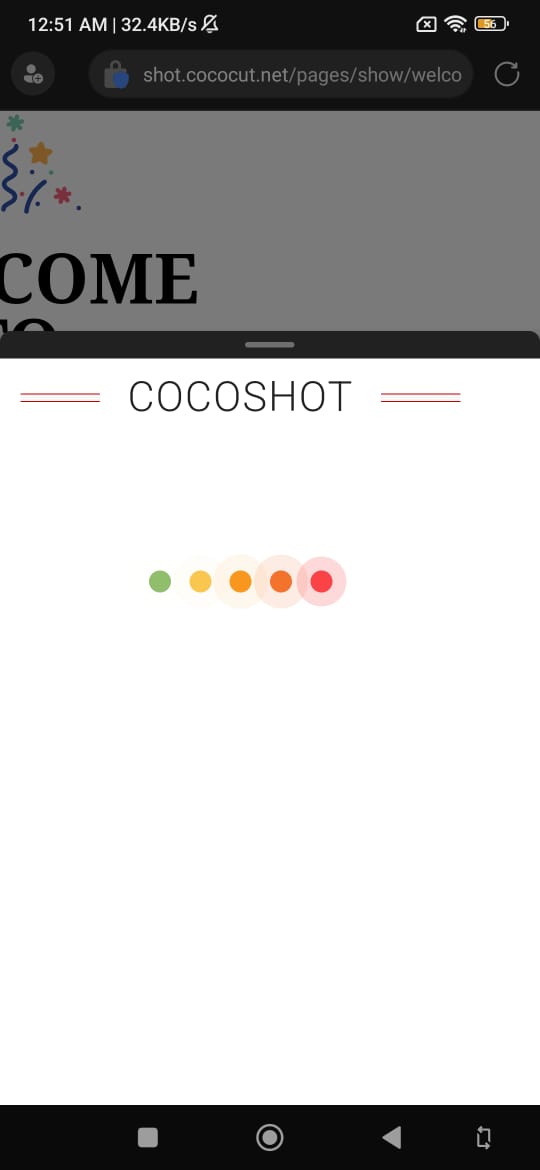
Other users, including Reddit user daplugg23, who shared the guide, experienced similar issues with the experimental extensions tool in Edge Canary, but some extensions do work.
If you’re unlucky, the browser could crash multiple times, or you won’t be able to add them via the Developer options menu.
Microsoft restricts you to a couple of extensions because the feature is half-baked. Earlier, the option was hidden, and you had to tweak a flag to make it appear. You don’t need to go through all that trouble now because extension support is pre-enabled in Edge Canary version 125.0.2487.0.
Extensions support in Microsoft Edge on Android could be a gamer changer in the browser market.